- ●スクリーンショットの撮り方
- 力作の投稿前には必ずスクリーンショットを撮りましょう。万一、投稿に失敗しても、描いた絵を残すことができます。
【WINDOWS系OSの場合】
キーボードに「PrintScreen」というキーがある場合、そのキーを押すと画面をクリップボードに記憶させられますので、ペイントソフト等にペーストすると保存できます。
機種によってはキーボードに「PrintScreen」というキーがなく「COPY」というキーが代用している場合があります。
「PrintScreen」「COPY」キーを押したら、アクセサリのペイントソフト等を起動し、編集メニューでファイルを新規作成してからペーストして、画面全体がキャップチャーされてれば成功です。altキーを押しながらキーを押すと、アクティブなウインドウがキャップチャーできる機種もあります。詳しくはOSのヘルプやマニュアルなどを参照してください。
【MacOSの場合】 スクリーンショットのショートカットキーで場面をキャプチャできます。
・画面全体のスクリーンショット Command+shift+3
・領域を選択してスクリーンショット Command+shift+4でマウスの先端が+に変わったら撮りたい部分をドラッグする
・ウィンドウを選択してスクリーンショット Command+shift+3+caps lock
このショートカットキーでデスクトップかHD内に「スクリーン」というファイルが作成されます。これはPICTデータですので、ファイル形式をあとで変更してください。 ちなみに、数字の3、4はテンキーのではなく、キーボード上段の数字のキーです 。
- ●アップロード画像の作り方
- アップロード用の画像は、WEB用に最適化された画像でなければなりません。ペイントソフトや市販のグラフィックソフトなどで、余計な部分を切り抜いて、解像度72dpiのPNG形式かJEPG形式で保存する必要があります。TIFF形式やPICT形式・GIF形式等の画像はアップロードできません。
- 投稿できるサイズは縦500ピクセル×横500ピクセル以内のPNG/JEPG形式の画像に制限しています。アップロードの前に必ず画像を最適なサイズ・解像度に調整してください。
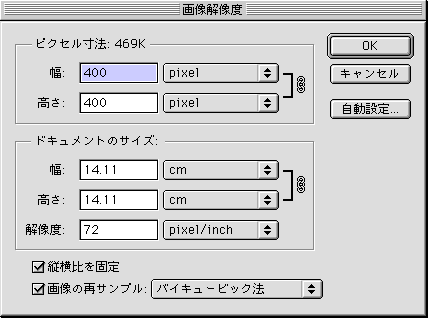 (例)上はPhotoshopの画像解像度(ソフトによって違います)
(例)上はPhotoshopの画像解像度(ソフトによって違います)
【重要】画像解像度は72dpiに落としたサイズを基準にしてください。
ピクセル寸法で縦横500以内になるように最適化しないとアップロードできません。
●ファイルの保存形式について
ファイルを保存する時のフォーマットはJEPG形式かPNG形式の2種類です。色数の少ないものはPNG、水彩やグラデーションのものはJEPGの方がファイルサイズが小さくなります。できるだけファイルサイズが小さくなる方を選択して下さい。数百kbの巨大な画像は、アップロードに失敗したり、WEBスペースを浪費し、見る方も表示に時間がかかります。JEPGの圧縮率は中以下が望ましいです。ファイル名は半角英数の方が望ましいです(oekaki001.jpgなど)。
※MACユーザーの方へ
MacOSでは、JEPG形式でもプレビュー表示するためのPICT画像(Finderで表示するアイコンなど)が埋め込まれたJEPGですと、アップロードできない場合があります。Finderで画像のプレビューアイコンが表示されていたら、WEB用に最適化されたJEPG画像にはなっていません。
MAC版Photoshop5を使ってる場合は、JEPG形式で保存するときに、画像オプションを標準、形式オプションを最適化にチェックしてみてください。Photoshop6以上ですと、WEB用に保存という最適化画像を作成できる機能を使用してください。
●アップロード
最適化した画像ができあがったら、準備完了です。
●送信フォームの参照ボタンを押して、投稿する画像のパスを決定します。ファイル名を間違えてないか、よく確認してください。
●アップロードボタンを押すと投稿処理が始まります。後は、普通の投稿と同じです。アップロードした画像とコメント入力画面が出たらコメントをつけてください。
|